Hướng Dẫn Kiểm Tra Màn Hình Máy Tính Bao Nhiêu Inch Ai Cũng Phải Biết
Kiểm Tra Màn Hình Máy Tính Thủ Công
1. Kiểm tra kích cỡ màn hình thủ công
1.1 Qua tem sản phẩm
Hầu hết các dòng thiết bị điện tử, cụ thể là máy tính hiện nay đều được xuất xưởng kèm theo tem mác, thông số kỹ thuật đầy đủ. Điều này giúp khách hàng hiểu được sản phẩm mình dùng cũng như thuận tiện cho việc tra cứu thông tin khi cần dễ dàng hơn.
Để biết được màn hình máy tính của bạn bao nhiêu inch, bạn có thể tìm kiếm tem sản phẩm thường được dán ở mặt sau máy để xem thông số cụ thể được ghi trên đó. Đối với mẫu màn hình dưới đây có ghi kích thước là 19inch = 48,26cm

Mẫu màn hình máy tính HP 19 inch.
Ngoài ra, trường hợp máy tính của bạn không có thông số màn hình trên tem (như mẫu laptop Sony có MODEL là PCG-6131 băng 2W), người dùng phải xem bằng cách tra cứu model của laptop trên Google.
- Bước 1: Đầu tiên bạn tìm kiếm Model máy, sau đó trên thanh tìm kiếm Google gõ “Tên model + Specs”.
- Bước 2: Tiếp theo, bạn hãy chọn trang web hiển thị kết quả đầu tiên.
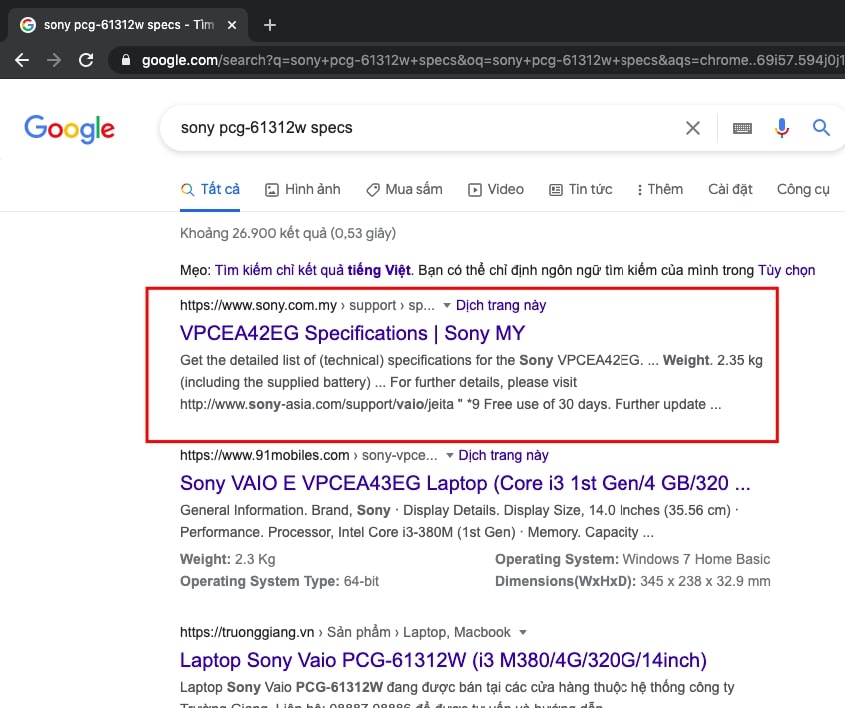
- Bước 3: Sau khi đã truy cập vào trang web cần tìm. Lúc này trên màn hình sẽ xuất hiện một số thông tin cơ bản của máy như tên, hệ điều hành, kích thước, cân nặng, bộ nhớ,…
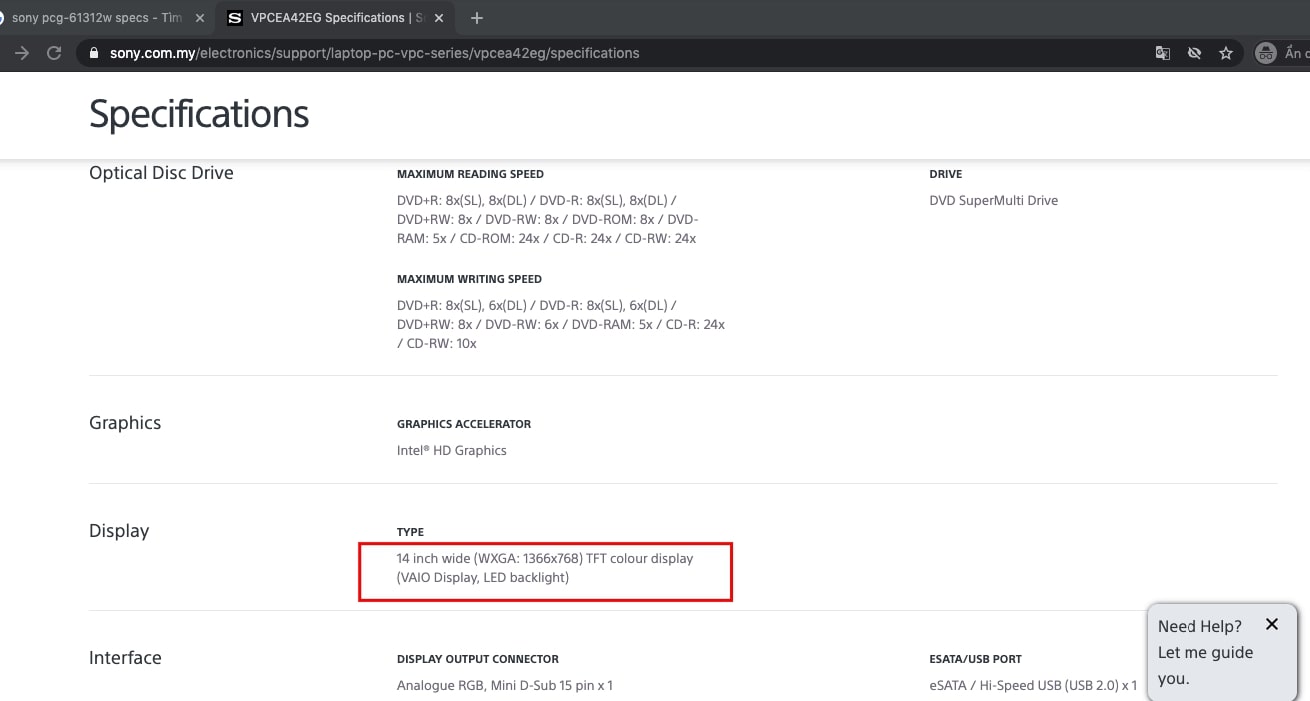
Cách này giúp bạn không chỉ biết được cái mình cần tìm đó là kích thước màn hình máy mà còn biết thêm một số thông tin máy.
1.2 Dùng phương pháp đo
Ngoài cách kiểm tra màn hình máy thông qua tem, bạn cũng có thể thực hiện dễ dàng với việc đo trực tiếp thông qua dụng cụ hỗ trợ thông qua các bước như sau:
Bước 1: Chuẩn bị một chiếc thước kẻ hoặc thước dây (càng dài càng tốt).
Bước 2: Đưa thước kẻ lên màn hình máy và đo đường chéo màn hình (nghĩa là từ góc trái trên màn hình xuống góc dưới phải màn hình hoặc có thể làm ngược lại).
Bước 3: Sau khi đo xong thì tiến hành quy đổi từ đơn vị của thước (cm) sang inch inch theo quy ước 1 inch = 2,54 cm.
Ví dụ: Nếu đường chéo màn hình là 60cm, bạn lấy 60 ÷ 2.54 ≈ 23,62204 (inch) và làm tròn lên thành 24 inch. Như vậy màn hình máy tính sẽ có kích thước là 24 inch.

Đo kích thước của màn hình máy tính bằng thước.
2. Nên chọn màn hình máy tính bao nhiêu inch?
Để có thể lựa chọn cho mình một chiếc máy tính có màn hình ưng ý thì nhu cầu sử dụng chính là điều bạn phải quan tâm đầu tiên. Vì vậy ứng với mỗi nhu cầu sẽ có cách lựa chọn màn hình tương ứng như sau:
- Nếu nhu cầu sử dụng máy tính của bạn là để làm việc và học tập hoặc đơn giản chỉ để giải trí, một chiếc máy tính có kích thước từ 18 – 20 inch là phù hợp nhất.
- Với kích thước này bạn sẽ có một không gian làm việc vừa đủ và hợp lý, không tiêu tốn quá nhiều diện tích nhưng vẫn mang lại những phút giây giải trí vô cùng thoải mái.
- Đối với những game thủ thì, để thỏa mãn được niềm đam mê game với chất lượng đồ họa lớn bạn nên chọn dòng máy tính có cấu hình cao cũng như sở hữu chiếc máy tính với màn hình có độ phân giải 144Hz trở lên.
Vì vậy trong trường hợp này người dùng nên chọn máy với màn hình có kích thước từ 23 – 27 inch.
- Nếu là dân thiết kế đồ họa hay dựng phim hoặc làm nhạc việc sử dụng những dòng máy có kích thước màn hình từ 24 inch đổ lên thì sẽ tốt hơn một màn hình máy tính không viền.
- Còn nếu có nhu cầu trình chiếu, bạn nên lựa chọn những loại màn hình cỡ lớn. Ngoài ra, hiện nay cũng có rất nhiều mẫu màn hình cong hay màn hình máy tính siêu mỏng được sản xuất nhằm phục vụ nhu cầu giải trí tiện lợi của người dùng cực tốt.

Lựa chọn kích thước màn hình máy tính nên dựa theo yêu cầu của bạn.
3. Kiểm tra thông số màn hình trên hệ thống window
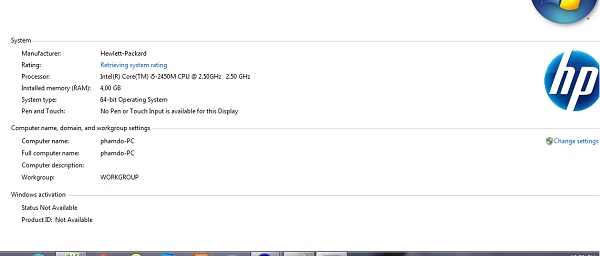
Cấu hình máy qua cách kiểm tra trên hệ thống Windows
Cách kiểm tra màn hình bao nhiêu inch hay cấu hình của máy là bao nhiêu bạn có thể kiểm tra bằng 2 cách là qua hệ thống windows hoặc kiểm tra qua cửa sổ Run.
Thông thường các kiểm tra trên hệ thống windows sẽ được áp dụng nhiều hơn bởi sự đơn giản trong các thao tác. Hầu hết mọi chi tiết đều được lưu trên đó, tùy theo từng dòng máy sẽ cho ra các thông số khác nhau, từ đó sẽ có những phần mềm, thiết bị, hay đơn giản là một trò game được sản xuất dành riêng cho dòng máy đó, hay chơi tốt hơn trên máy đó.
Đối với cấu hình khi kiểm tra qua windows sẽ cho bạn thông tin về các thông số xung nhịp chip, hãng chip, dung lượng bộ nhớ RAM, ngoài ra còn có cả thông tin về hệ điều hành bạn đang dùng.
Các thao tác cần thực hiện đơn giản là bạn kích chuột vào biểu tượng My Computer ngoài màn hình chính và sau đó chọn mục Properties. Sau đó cửa sổ sẽ hiển thị các thông số máy tính cần thiết cho bạn kiểm tra.
4. Kiểm tra màn hình máy tính qua cửa sổ run
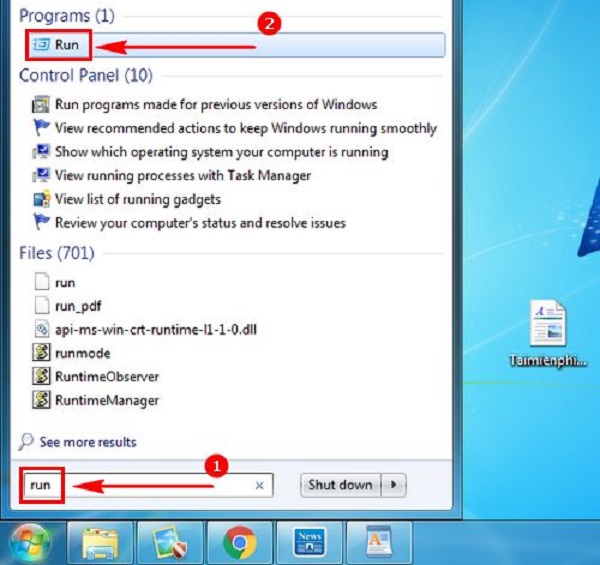
Kiểm tra cấu hình qua cửa sổ Run.
Ngoài cách kiểm tra trên hệ thống Windows thì bạn có thể kiểm tra màn hình PC qua cửa sổ Run. Đây là cách kiểm tra một cách chi tiết về cấu hình của máy, so với kiểm tra trên hệ thống Windows.
Kiểm tra bằng lệnh “dxdiag”
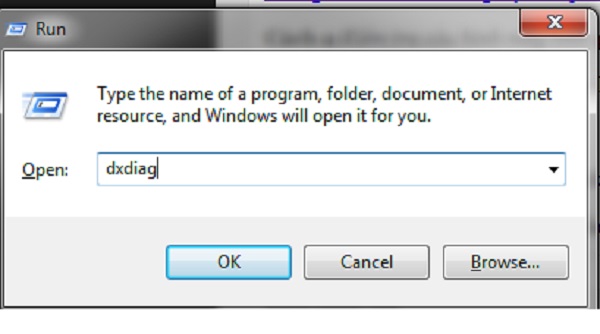
kiểm tra cấu hình máy bằng lệnh Dxdiag
Để xem cách kiểm tra màn hình bao nhiêu inch, đầu tiên bạn click chuột vào mục start hoặc sử dụng bàn phím nhấn đồng thời tổ hợp phím window + R để mở cửa sổ run. Mở được cửa sổ Run bạn sẽ tiến hành gõ lệnh dxdiag vào ô trống bên cạnh chữ open.
Bạn sẽ có được một màn hình thông số máy tính sẽ hiển thị ra một cách chi tiết và đầy đủ nhất bao gồm
Kiểm tra bằng lệnh “Msinfo32”
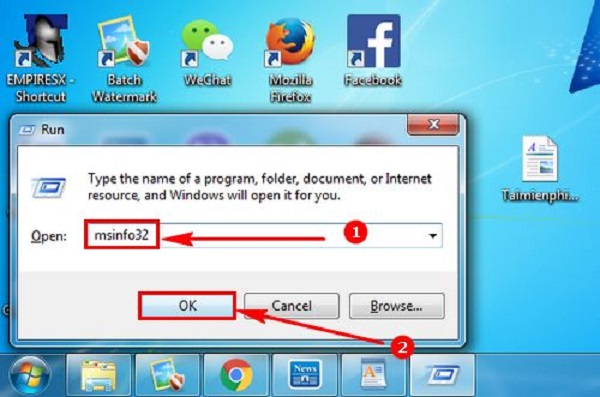
kiểm tra thông số màn hình bằng lệnh Msinfo32
Ngoài lệnh dxdiag bạn cũng có thể kiểm tra thông số màn hình máy tính của mình bằng lệnh msinfo32, ở cách kiểm tra này bạn chỉ kiểm tra được System của máy tính chứ không kiểm tra được chi tiết giống như Dxdiag.
Bước 1: Click chuột vào mục Start hoặc nhấn vào phím Windows để mở cửa sổ. Nhập từ khóa Run để mở công cụ Run.
Bước 2: Ở ô tìm kiếm trong cửa sổ Run bạn nhập lệnh “Msinfo32” sau đó nhấp chuột vào mục OK để chạy lệnh Msinfo32.
Ngay lập tức bạn đã bật được hộp thoại System Information trên máy tính. Tại đây có các thông số về máy tính của bạn như: hệ điều hành, phiên bản, vi xử lý, tên máy, bộ nhớ RAM của máy tính …
Việc nắm được cấu hình máy tính, bạn sẽ dễ dàng sử dụng máy tính của mình một cách tốt hơn, biết được những phần mềm, ứng dụng nào quá tải đối với máy, hay thay mới thiết bị, nâng cấp phần mềm phù hợp hơn.
Chỉ với 2 cách đơn giản bạn đã có thể kiểm tra màn hình máy tính bao nhiêu inch hay cấu hình chi tiết của máy, để có những phương pháp, cách thức sử dụng máy tính hiệu quả hơn. Cảm ơn bạn đã đọc tin và chúc bạn thực hiện thành công.
Categorised in: Tin tức

